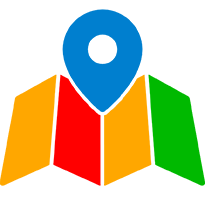Qu'est-ce que Data Zoning ?
Data Zoning est un logiciel de géomarketing qui permet de définir, analyser et organiser des zones de chalandise, d'implantation ou de prospection. Grâce à une interface intuitive et de nombreuses options de personnalisation, il aide les utilisateurs à prendre des décisions basées sur des données fiables.
Comment créer une zone de chalandise ?
Pour créer une zone de chalandise :
- Cliquez sur "Ajouter une zone".
- Sélectionnez "Zone de chalandise".
- Renseignez l'adresse ou cliquez directement sur la carte pour choisir un point de départ.
- Définissez les paramètres : temps ou distance, mode de transport (à pied, en voiture, en vélo, en scooter).
- Cliquez sur "Valider" pour créer votre zone.
Puis-je dessiner une zone personnalisée ?
Oui, il est possible de dessiner une zone personnalisée :
- Cliquez sur "Ajouter une zone".
- Sélectionnez "Dessiner une zone".
- Utilisez votre souris pour tracer un polygone ou dessinez un cercle à vol d’oiseau.
- Validez une fois le tracé terminé.
Comment partager une zone avec un membre de mon équipe ?
- Sélectionnez une zone existante.
- Cliquez sur le menu des 3 points verticaux.
- Choisissez l'option "Transmettre la zone à votre équipe".
- Sélectionnez le ou les membres et cliquez sur "Envoyer".
Note : Les zones partagées ne sont pas synchronisées. Si vous effectuez des modifications, il faudra les renvoyer manuellement.
Puis-je visualiser les données socio-démographiques d’une zone ?
Oui, pour afficher les données socio-démographiques d’une zone :
- Cliquez sur une zone.
- Regardez dans la barre de droite où sont affichées les données telles que la population, les revenus, les logements, etc.
- Les graphiques associés sont également exportables en SVG, PNG ou CSV.
Comment modifier une zone existante ?
- Sélectionnez une zone et cliquez sur "Modifier" dans le menu des 3 points verticaux.
- En fonction du mode de création, vous pouvez :
- Redessiner la zone à main levée.
- Ajuster les distances ou temps de la zone de chalandise.
- Ajouter ou supprimer des communes, IRIS ou autres divisions géographiques.
- Validez vos modifications pour enregistrer.
Comment organiser mes zones en dossiers ?
- Dans la barre de gauche, cliquez sur "Créer un dossier".
- Nommez le dossier et cliquez sur "Valider".
- Faites glisser vos zones dans le dossier pour les organiser.
- Vous pouvez également renommer ou supprimer un dossier selon vos besoins.
Comment importer une zone depuis un logiciel tiers ?
- Cliquez sur "Importer une zone".
- Téléchargez un fichier au format WKT, KML ou GeoJSON, ou copiez-collez son contenu dans le champ prévu.
- Cliquez sur "Importer ma zone" pour l’ajouter à votre compte.
Que se passe-t-il si je réinitialise une zone ?
La réinitialisation efface toutes les modifications apportées à la zone. Cette action est irréversible. Assurez-vous d’enregistrer les informations importantes avant de procéder.
Puis-je modifier les couleurs et la transparence d’une zone ?
Oui, pour modifier les couleurs :
- Cliquez sur une zone.
- Ouvrez le menu des 3 points verticaux.
- Sélectionnez "Changer la couleur".
- Choisissez une couleur dans la palette et ajustez la transparence si nécessaire.
Comment visualiser les IRIS INSEE d’une zone ?
- Sélectionnez une zone et cliquez sur "Voir le découpage administratif" dans le menu de droite.
- La liste des codes IRIS et leur pourcentage de représentation dans la zone s'affiche.
- Vous pouvez exporter cette liste en CSV ou XLSX.
Puis-je supprimer une zone ?
- Sélectionnez une zone.
- Cliquez sur le menu des 3 points verticaux.
- Choisissez "Supprimer la zone" et confirmez.
Comment intégrer une zone à une prospective ?
- Sélectionnez une zone existante dans Data Zoning.
- Intégrez-la dans une prospective en cliquant sur "Exporter vers Data Prospective".
- La zone sera automatiquement ajoutée à votre analyse de prospection.
Est-il possible de sauvegarder les modifications d'une zone partagée ?
Oui, une fois que vous avez reçu une zone partagée, toutes les modifications que vous apportez sont sauvegardées dans votre propre compte, sans affecter la version d'origine.
Comment visualiser les propriétaires fonciers dans une zone ?
Activez l’option "Surfaces et fonciers" dans le menu de la carte. Les informations détaillées des propriétaires et des surfaces bâties apparaîtront directement.
Que faire si je ne trouve pas une option spécifique ?
Consultez la rubrique Aide dans votre compte ou contactez le support Data-B. L’équipe est disponible pour répondre à toutes vos questions et vous guider dans l’utilisation des fonctionnalités.