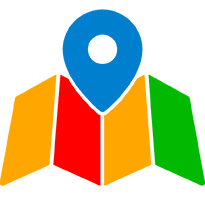Le module Data Zoning de la solution Data-B est un outil de géomarketing avancé qui vous permet de définir des zones de chalandise de manière précise et personnalisée. Grâce à plusieurs approches intuitives, vous pouvez analyser, visualiser et cibler les zones adaptées à vos besoins stratégiques. Voici un guide détaillé pour ajouter une zone de chalandise en utilisant les cinq méthodes proposées.

Dessiner une zone à main levée
Cette méthode permet de tracer manuellement une zone directement sur la carte. Elle est idéale pour une personnalisation totale ou pour délimiter une zone spécifique non standardisée.
étapes à suivre
- Ouvrez le module Data Zoning, cliquez sur “Ajouter une zone” et choisissez l’option "Dessiner une zone".
- Utilisez votre curseur ou votre stylet pour dessiner la zone souhaitée sur la carte.
- Ajustez les contours si nécessaire grâce à l'outil de suppression du dernier point cliqué.
- Validez votre zone et attribuez-lui un nom pour une identification facile.
pour aller plus loin : dessiner une zone
Créer une zone circulaire (temps à vol d’oiseau)
Cette méthode génère un cercle défini par un rayon exprimé en metres, simulant un accès direct sans contrainte géographique (vol d’oiseau).
étapes à suivre
- Sélectionnez l’option "Dessiner un cercle".
- Indiquez un point de départ (adresse ou coordonnées GPS) en cliquant sur la carte.
- Définissez le rayon en fonction d’une distance (en mètres).
- Cliquez une nouvelle fois pour valider la circonférence.
- La zone sera automatiquement dessinée et superposée sur la carte.
pour aller plus loin : dessiner une zone
Sélectionner une zone géographique standard
Cette méthode repose sur des unités administratives ou géographiques existantes telles que :
- Départements
- EPCI (Établissements Publics de Coopération Intercommunale)
- Villes
- Quartier ou codes IRIS
étapes à suivre
- Choisissez l’option "Sélectionner une zone".
- Naviguez dans les menus déroulants pour sélectionner l’unité géographique pertinente.
- Un calque va alors s'afficher.
- Vous pourrez alors cliquer sur les zones que vous souhaitez ajouter à votre zone finale.
pour aller plus loin : sélectionner des communes ou sélectionner des IRIS
Créer une zone basée sur un temps de déplacement
Cette option permet de définir une zone en fonction d’un temps de déplacement réel, tenant compte des infrastructures routières et des moyens de transport utilisés :
- À pied
- En voiture
- À vélo
- En scooter
étapes à suivre
- Sélectionnez l’option "Zone de chalandise - Temps".
- Définissez un point central (adresse ou position GPS en cliquant avec la bouton droit de votre souris sur la carte).
- Indiquez le mode de transport et le temps maximal de trajet (en minutes).
- La carte générera une zone correspondant à la réalité des déplacements dans ce délai.
pour aller plus loin : créer une zone de chalandise
Créer une zone basée sur une distance
Idéal pour des analyses précises, cette méthode génère une zone en fonction d’une distance fixe autour d’un point central, exprimée en mètres ou en kilomètres.
étapes à suivre
- Activez l’option "Zone de chalandise - Distance".
- Renseignez le point de départ.
- Définissez la distance souhaitée (par ex., 500 m, 2 km).
- La zone sera immédiatement dessinée autour du point sélectionné.
pour aller plus loin : créer une zone de chalandise
Créer une zone basée sur une clientèle cible (données INSEE)
En utilisant les données socio-démographiques (ex. : âge, revenus, densité de population) fournies par l’INSEE, cette méthode vous permet de cibler une clientèle spécifique et de dessiner une zone adaptée à votre marché.
étapes à suivre
- Sélectionnez l’option "Clientèle cible".
- Configurez les critères socio-démographiques souhaités (par ex., population active, foyers avec enfants, revenus).
- La carte analysera les données et proposera une zone optimisée en fonction des critères définis.
- Validez ou ajustez manuellement la zone suggérée.
pour aller plus loin : définir à partir d'une population cible
conclusion
Le module Data Zoning offre une flexibilité exceptionnelle pour la création de zones de chalandise adaptées à vos besoins. Que vous souhaitiez dessiner librement, exploiter des données administratives ou vous baser sur des critères de mobilité ou de démographie, cet outil est conçu pour s’adapter à vos objectifs de géomarketing.