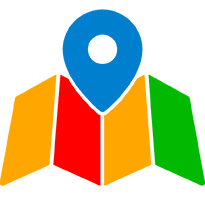La personnalisation des couleurs de vos zones dans Data Zoning est un moyen efficace de rendre vos analyses géomarketing claires et visuellement impactantes. Grâce à une interface intuitive, vous pouvez modifier la couleur et la transparence de chaque zone pour les adapter à vos préférences ou besoins spécifiques. Voici un guide détaillé pour exploiter ces fonctionnalités.
Modifier la couleur d’une zone
Changer la couleur d’une zone permet de mieux distinguer vos différentes analyses ou de leur attribuer un code couleur logique (par exemple, vert pour les zones à fort potentiel et rouge pour les zones à surveiller).

étapes à suivre
- Cliquez sur une la bulle de couleur à côté du nom de la zone.
- Une palette de couleurs s’affiche pour vous permettre de choisir la teinte souhaitée. Vous pouvez aussi sélectionner une couleur prédéfinie.
- Validez votre choix en cliquant sur Fermer, et la zone sera instantanément mise à jour sur la carte.
Ajuster la transparence d’une zone
La transparence est essentielle pour visualiser des zones qui se chevauchent ou pour mettre l’accent sur d’autres éléments de la carte.
étapes à suivre
- Dans le même menu où vous modifiez la couleur, trouvez le curseur de transparence.
- Déplacez le curseur pour ajuster la transparence de la zone :
- Une valeur élevée (proche de 100 %) rend la zone opaque.
- Une valeur faible (proche de 0 %) la rend presque invisible. - Observez en temps réel le résultat directement sur la carte.
Personnalisation des couleurs dans la palette
À chaque fois que vous sélectionnez une nouvelle couleur, celle-ci est ajoutée automatiquement à une palette de couleurs personnalisée, située dans le sélecteur de couleurs. Cette fonctionnalité vous permet de retrouver rapidement vos teintes préférées pour les appliquer à d’autres zones.

Modifier les couleurs personnalisées :
- Cliquez sur le bouton "Personnaliser les couleurs" dans la palette de sélection.
- Une liste des couleurs personnalisées s’affiche.
- Pour supprimer une couleur personnalisée il vous suffit de cliquer sur “Supprimer”.
Cette gestion simplifiée vous permet de garder une palette cohérente et adaptée à vos projets.
Pourquoi personnaliser les couleurs de vos zones ?
- Visibilité accrue : Identifiez rapidement les zones importantes grâce à un code couleur clair.
- Clarté visuelle : Réduisez les confusions lors de l’affichage de zones superposées grâce à la transparence.
- Cohérence graphique : Harmonisez vos projets avec des couleurs personnalisées adaptées à votre stratégie.
Exemple d’utilisation optimale
Vous travaillez sur une analyse multirégionale et souhaitez catégoriser vos zones :
- Zones prioritaires : Rouge vif (#FF0000) avec une transparence de 50 %.
- Zones secondaires : Orange (#FFA500) avec une transparence de 30 %.
- Zones exploratoires : Bleu clair (#ADD8E6) avec une transparence de 20 %.
Grâce à la gestion intuitive des couleurs, vous pouvez appliquer ces teintes rapidement et enregistrer vos couleurs personnalisées pour les réutiliser sur d’autres projets.
conclusion
La gestion et la personnalisation des couleurs dans Data Zoning vous offrent une maîtrise totale de vos analyses géomarketing. Que ce soit pour distinguer vos zones, gérer leur transparence ou organiser une palette de couleurs personnalisée, cette fonctionnalité garantit clarté, efficacité et esthétisme.