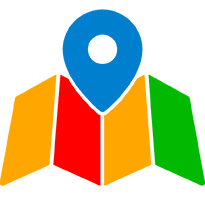Data Zoning offre des outils simples et efficaces pour dessiner des zones de chalandise adaptées à vos besoins. Que vous préfériez une zone personnalisée dessinée à main levée ou un cercle défini par un rayon à vol d’oiseau, ce guide vous explique étape par étape comment créer et modifier vos zones.
Étape 1 : Accéder à l’outil de création de zones
- Cliquez sur le bouton "Ajouter une zone" dans votre interface Data Zoning.
- Choisissez l’une des deux options proposées :
- Dessiner une zone à main levée.
- Dessiner un cercle à vol d’oiseau.
Option 1 : Dessiner une zone à main levée
1. Tracer un polygone
- Cliquez n’importe où sur la carte pour commencer le dessin.
- Cliquez à nouveau à un autre endroit pour définir le prochain point et changer la direction.
- Continuez à cliquer pour former les côtés du polygone.


2. Revenir en arrière
- Si vous souhaitez annuler le dernier point, utilisez le raccourci clavier Ctrl+Z ou cliquez sur le bouton "Annuler le dernier point" dans la barre d’outils.
3. Fermer le polygone
- Pour terminer le dessin, cliquez sur le point de départ afin de fermer le polygone.
- Une fois fermé, la zone peut être validée.
4. Réinitialiser la zone
- Si vous souhaitez tout recommencer, cliquez sur le bouton "Réinitialiser la zone" pour effacer le dessin.
Option 2 : Dessiner un cercle à vol d’oiseau
1. Tracer le cercle
- Cliquez sur la carte à l’endroit où vous souhaitez placer le centre du cercle.
- Maintenez la souris et déplacez-la pour agrandir ou réduire le cercle.
- Une étiquette apparaît à droite du cercle, indiquant la distance en mètres en temps réel.

2. Finaliser le cercle
- Relâchez la souris et cliquez à nouveau pour valider la sélection du cercle.
- Une fois satisfait, validez la zone.
3. Réinitialiser le cercle
- Si vous souhaitez redessiner, cliquez sur "Réinitialiser la zone" pour effacer le cercle.
Étape 2 : Modifier une zone après création
Zones dessinées à main levée
- Vous pouvez ajuster les contours de la zone en déplaçant ou modifiant les points du polygone existant.
- Si nécessaire, il est aussi possible de redessiner la zone entière.

Zones dessinées en cercle
- Les cercles ne peuvent pas être modifiés point par point.
- Pour effectuer des ajustements, il faudra redessiner complètement le cercle.
Points importants à retenir
- Flexibilité : Chaque méthode offre des options adaptées à vos besoins : précision avec les polygones ou rapidité avec les cercles.
- Annulation simplifiée : Les outils "Annuler le dernier point" ou "Réinitialiser la zone" vous permettent de corriger vos erreurs facilement.
- Modification post-création : Les zones dessinées peuvent être ajustées ou redessinées selon leur type.
Cas d’utilisation pratiques
Exemple 1 : Définir une zone personnalisée pour un quartier spécifique
Un franchisé souhaite délimiter une zone de chalandise qui suit les contours des rues principales d’un quartier.
-
Action : Utilise le dessin à main levée pour tracer un polygone précis.
Exemple 2 : Estimer un rayon d’attraction à vol d’oiseau
Une entreprise de livraison rapide veut déterminer une zone accessible en 5 km à vol d’oiseau depuis son entrepôt.
-
Action : Utilise l’outil de cercle et ajuste la taille en fonction de l’étiquette de distance.
Exemple 3 : Ajuster une zone après analyse
Après validation, un utilisateur se rend compte qu’une rue importante a été omise dans le dessin de la zone.
- Action : Modifie les contours de la zone à main levée pour inclure la rue.
Pourquoi utiliser ces fonctionnalités ?
- Précision géographique : Les outils de dessin permettent de modéliser des zones qui reflètent parfaitement vos besoins terrain.
- Simplicité d’utilisation : Une interface intuitive qui s’adapte aussi bien aux débutants qu’aux experts en géomarketing.
- Flexibilité post-création : Possibilité de modifier ou de redessiner les zones pour affiner vos analyses.
conclusion
La création de zones de chalandise sur Data Zoning est simple et efficace grâce aux outils de dessin à main levée et au tracé de cercles. Ces fonctionnalités vous permettent de définir précisément vos zones en fonction de vos besoins et de les modifier à tout moment.