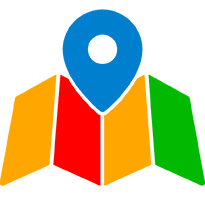Data Zoning vous permet de gérer vos zones de manière flexible, que ce soit pour les modifier ou les supprimer. Voici un guide détaillé pour vous accompagner dans ces actions tout en prenant en compte les différents types de zones et leurs spécificités.
Modifier une zone
- Dans la liste de vos zones (colonne de gauche), repérez la zone que vous souhaitez modifier.
- Cliquez sur le menu des trois barres horizontales situé à droite du nom de la zone.
- Sélectionnez "Modifier".

Étape 2 : Rebasculer vers l’outil de création
En fonction du mode de création initial, vous serez redirigé vers l’interface de création de zones :
Dessin à main levée :
- Vous pourrez redessiner complètement la zone ou ajuster ses contours.
- Utilisez l’outil de modification pour déplacer ou supprimer des points de la zone.
Zone de chalandise (temps ou distance) :
- Modifiez les paramètres tels que le temps, la distance ou le mode de transport (à pied, en voiture, en vélo, etc.).
- La zone sera recalculée automatiquement en fonction des nouveaux critères.
Sélection de départements, EPCI, communes ou IRIS :
- Ajoutez ou retirez des subdivisions géographiques en cliquant sur les zones correspondantes sur la carte.

Supprimer une zone
Supprimer une zone individuelle
- Cliquez sur le menu des trois barres horizontales à droite du nom de la zone.
- Sélectionnez "Supprimer la zone".
- Confirmez votre action en cliquant sur "Valider".

Attention : La suppression d’une zone est irréversible, assurez-vous que vous ne souhaitez plus utiliser cette zone avant de la supprimer.
Supprimer toutes les zones d’un dossier
- Cliquez sur le menu des trois barres horizontales à droite du nom du dossier.
- Sélectionnez "Supprimer toutes les zones".
- Confirmez l’action en validant.

Astuce : Si vous supprimez uniquement le dossier (et non les zones qu’il contient), ces dernières seront déplacées dans la section "Zones non rangées".
Points importants à retenir
- Modification simplifiée : Chaque type de zone conserve ses paramètres de création, ce qui facilite les modifications précises.
- Suppression irréversible : Une fois une zone supprimée, elle ne peut pas être récupérée.
- Gestion des dossiers : Supprimer un dossier n’entraîne pas la suppression automatique des zones qu’il contient, à moins que vous choisissiez explicitement cette option.
Cas d’utilisation pratiques
Exemple 1 : Ajuster une zone de livraison
Un commerçant souhaite élargir sa zone de livraison en augmentant le temps de trajet de 10 à 15 minutes en voiture.
-
Action : Modifier la zone initialement définie pour recalculer son périmètre.
Exemple 2 : Corriger une sélection d’IRIS
Un analyste se rend compte qu’un IRIS a été oublié dans une étude.
-
Action : Accéder à la modification de la zone pour ajouter l’IRIS manquant à la sélection.
Exemple 3 : Réorganisation de dossiers
Un utilisateur souhaite supprimer toutes les zones obsolètes d’un dossier, tout en conservant les zones non classées.
- Action : Supprimer toutes les zones du dossier en un clic.
Pourquoi ces fonctionnalités sont-elles utiles ?
- Flexibilité : Modifiez vos zones sans avoir à repartir de zéro.
- Contrôle total : Supprimez les zones inutilisées ou obsolètes pour garder une organisation claire.
- Gain de temps : La gestion intuitive des zones et des dossiers simplifie le travail au quotidien.
conclusion
La gestion des zones dans Data Zoning est conçue pour être simple et efficace, que vous souhaitiez ajuster des paramètres, corriger des erreurs ou supprimer des zones inutiles. Avec des outils intuitifs et des options adaptées à chaque type de zone, vous gardez un contrôle total sur vos analyses géomarketing.