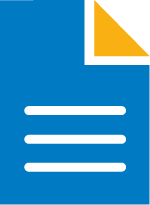La page dédiée au tronçon de rue dans une expertise offre une liste détaillée des commerces présents dans la zone analysée. Cette liste peut être personnalisée pour corriger, modifier ou ajouter des informations spécifiques. Voici un guide pour effectuer ces ajustements.
Où est-ce disponible ?
Cette fonctionnalité est réservée aux expertises portant sur une société, une adresse ou un point GPS. Pour en savoir plus sur les types d'expertise, cliquez-ici.
Étape 1 : Accéder à l’éditeur de personnalisation
Depuis la page du tronçon :
- Cliquez sur le bouton en forme de carte 1 et 2 situé à droite de la page.
Depuis le sommaire :
- Dans le menu latéral droit, repérez la section Détail des commerces dans le tronçon.
- Cliquez sur "Je modifie" pour ouvrir l’éditeur.

Étape 2 : Choisir le tronçon pair ou impair
Une fois dans l’éditeur, sélectionnez la partie du tronçon que vous souhaitez modifier :
- Côté pair ou côté impair.
- Pour modifier les deux, il faudra traiter chaque côté séparément en répétant l’opération.

Étape 3 : Modifier les commerces dans le tronçon
Vous accédez à une liste contenant les commerces du tronçon, présentée sous forme de tableau modifiable.
Options de modification disponibles
Numéro dans le tronçon :
- Indique la position du commerce dans la rue.
- Non modifiable, car l’ordre d’affichage suit automatiquement l’ordre croissant des numéros de rue.
Nom du commerce :
- Ajoutez ou corrigez le nom du commerce.
Activité :
- Spécifiez ou ajustez le secteur d’activité.
Prix d’acquisition :
- Renseignez ou modifiez le montant connu de la transaction (le cas échéant).
Santé financière :
- Flèche verte : Santé financière positive.
- Flèche rouge : Santé financière négative.
Affichage/masquage d’un commerce :
- Cliquez sur le picto en forme d’œil pour masquer une information.

Supprimer un commerce
- Cliquez sur la croix à gauche de la ligne du commerce à supprimer.
- Résultat :
- Le numéro correspondant restera affiché dans le tronçon.
- Une mention "Habitation" remplacera les informations du commerce supprimé.
Étape 4 : Enregistrer ou réinitialiser les modifications
Enregistrer les modifications
- Une fois vos ajustements terminés, cliquez sur "Enregistrer les modifications" pour valider.
Réinitialiser les données
- Si vous souhaitez annuler tous vos changements :
- Cliquez sur "Réinitialiser".
- Attention : Cette action est irréversible, et toutes vos modifications seront perdues.
Points importants à noter
- Tronçons pairs et impairs séparés : Chaque côté de la rue doit être modifié indépendamment.
- Ordre d’affichage automatique : L’ordre des commerces suit celui des numéros de rue de manière croissante. Il n’est pas possible de réorganiser manuellement l’ordre d’affichage.
- Habitation : Si un commerce est supprimé, son numéro de rue sera conservé avec la mention "Habitation".
Cas pratiques
Exemple 1 : Corriger un commerce mal référencé
Un commerce dans le tronçon est mal nommé ou mal catégorisé.
-
Action : Mettez à jour le nom et l’activité directement dans la liste.
Exemple 2 : Ajouter un nouveau commerce au tronçon
Un commerce pertinent pour l’analyse est manquant.
-
Action : Ajoutez ses informations (nom, activité, santé financière, etc.) à la ligne correspondante dans la liste.
Exemple 3 : Masquer un commerce non pertinent
Un commerce n’a pas d’intérêt pour l’analyse mais doit rester présent dans le tronçon.
- Action : Utilisez le picto œil pour masquer les détails tout en conservant le numéro de rue.
conclusion
La modification de la liste des commerces dans le tronçon de rue sur Data Expertise vous permet de personnaliser vos analyses pour refléter la réalité du terrain. Que ce soit pour corriger des informations, ajouter des données manquantes ou masquer certains éléments, cette fonctionnalité garantit un rapport précis et adapté à vos besoins.